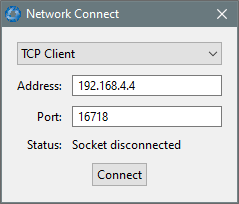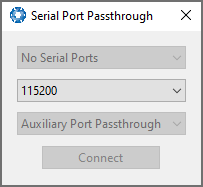Tools Menu
The Tools menu contains tools for performing certain procedures with Certus.
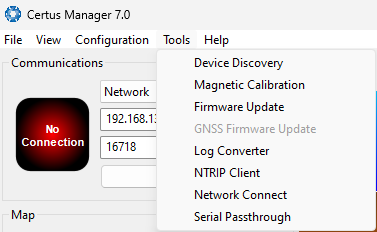
Manager Tools Menu
Device Discovery
Device discovery allows network discovery and reconfiguration of devices on the local network regardless of network settings.
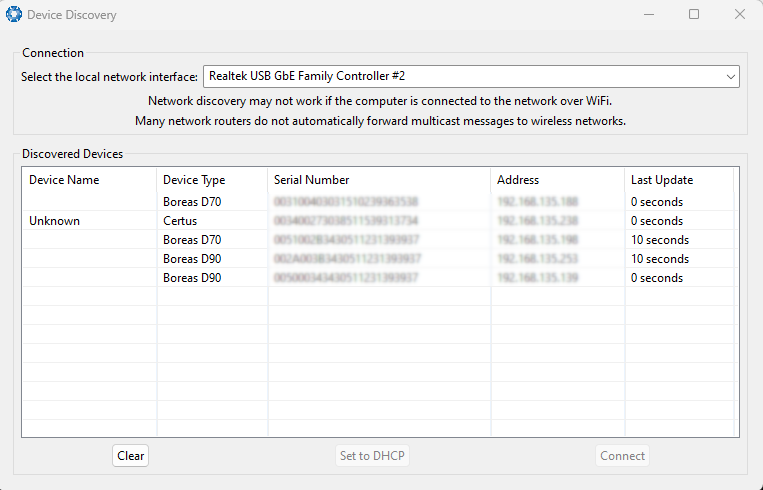
Device Discovery Dialogue
Set to DHCP
Once discovered devices on uncontactable network addresses can be reset to DHCP by pressing the “Set to DHCP” button for that device.
Magnetic Calibration
The Magnetic Calibration dialogue allows the user to perform magnetic calibration as well as view and modify the magnetic calibration values. The actual magnetic calibration is performed inside the Certus unit.

Manager Magnetic Calibration Dialogue
Firmware Update
This dialogue is used to update the Certus device firmware.
Certus contains firmware. Advanced Navigation regularly provides firmware updates to improve performance and add features. These are described on the Certus product page of the Advanced Navigation website. Advanced Navigation recommends that you upgrade to the latest version whenever available.
The firmware update function is robust, such that power loss, file corruption or other issues cannot brick the device.
Note: Advanced Navigation device firmware files have the extension .anfw.
After the appropriate file is loaded, the Firmware Update dialogue will display "Firmware Update Ready" in the status line.
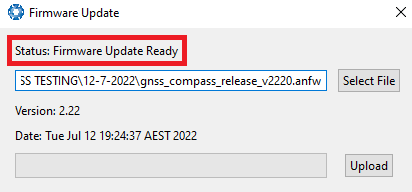
Firmware Update Ready Dialogue
Once the user clicks "upload", the dialogue status line will update to "In Progress"
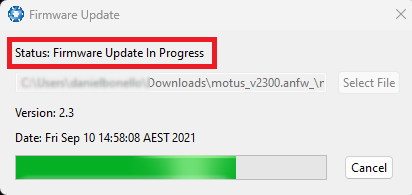
Firmware Update In Progress Dialogue
During this process, the user will notice the connection indicator change from "Connected" to "Bootloader." This change confirms that the upload is functioning properly.
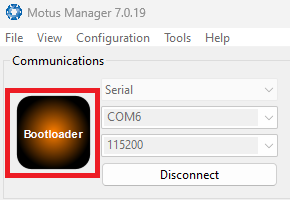
Firmware Update Bootloader Indicator
After the upload finishes, the system will restart. The device indicator will then display "Connected," and the firmware update status line will show "Complete."
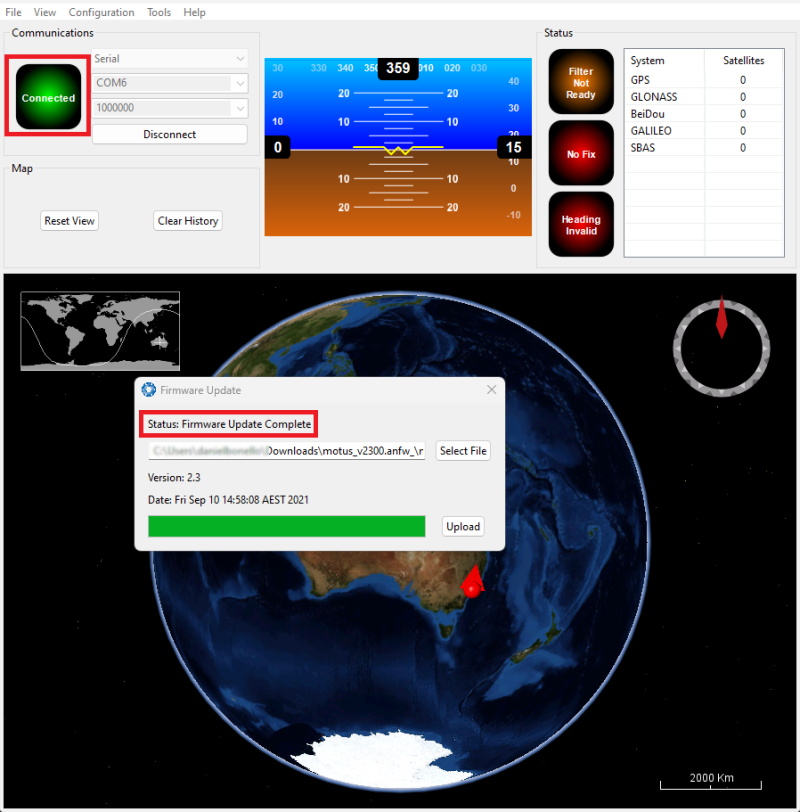
Firmware Update Complete Dialogue
After the update, the user can close the firmware update dialogue and verify the update by looking at the version in the Device Information dialogue, found under the view menu of the manager.
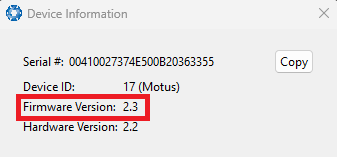
Device Information Dialogue
GNSS Firmware Update
Note: Refer to Firmware changelog to confirm which version of Trimble BD992 GNSS receiver firmware is compatible with the firmware being used in Certus
Follow these steps to upgrade the GNSS Receiver Firmware:
-
Navigate to the GNSS Receiver product support page to download the firmware version that is compatible with the product being used. Trimble BD992 Firmware Download
Note: On the Trimble BD992 support page, if the available firmware version is not supported by your product, please refer to the archived firmware section for older, compatible BD992 firmware versions.
-
Navigate to the GNSS Firmware Update page form the Tools menu (shown above)
-
Select Select File and select the downloaded file from the product support page.
Note: Ensure the format of the firmware file is of the .timg format
-
Select Update
-
When the process is complete, power cycle the device. To confirm the upgrade was successful, navigate to View → GNSS Receiver Information. The firmware version must match the version number in the firmware files.
Note: The process is anticipated to take several minutes, during which a progress bar and a percentage indicator should show the update's progress. Should the progress either halt or display an error, a power cycle of the device is recommended. After reconnecting, selecting 'Update' will restart the update process.

GNSS Receiver Firmware Upgrade Dialogue
Log Converter
This tool allows the user to convert Certus log files into various standard formats that are interchange and readable by many programs. The Position Offset settings are used to project the exported position of origin to a point other than the actual centre of the Certus unit. For most users, these values should be left at zero.
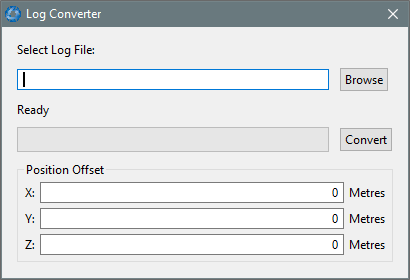
Manager Log Converter Dialogue
To configure the Log path, navigate to Settings, under the File menu.
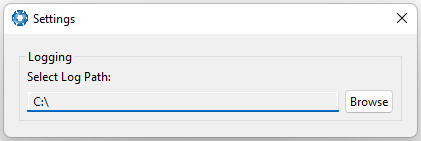
Settings menu for configuring Log Path
NTRIP Client
The NTRIP client can be used to connect to a network DGPS or RTK service to stream correction data to Certus for DGPS or RTK. The NTRIP client requires an internet connection to function. Contact Support for guidance on getting set up with network DGPS or RTK.
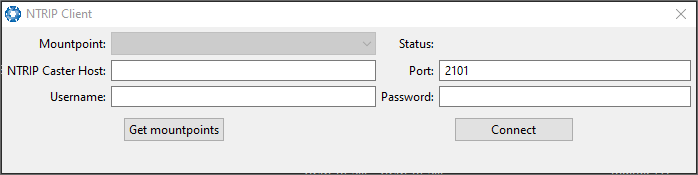
Manager NTRIP Client Dialogue
Note: These settings refer to the NTRIP Client built into the Certus . The Certus also contains a built in NTRIP client, to configure, this needs to be configured within the Certus web UI, see NTRIP Client