Session Playback
The Log Viewer offers session data visualisation and playback functionalities enabling you to review and study mission runs in great detail. This feature utilises all the recorded logs and session data and renders an animated visual representation of the entire session. Similar to a video player, the session playback feature allows you to play, pause, slow down or speed up the animated sessions.
Session Playback Pane Overview
The Log Viewer page and its session playback pane is accessed by via Main Menu → View → Log Viewer.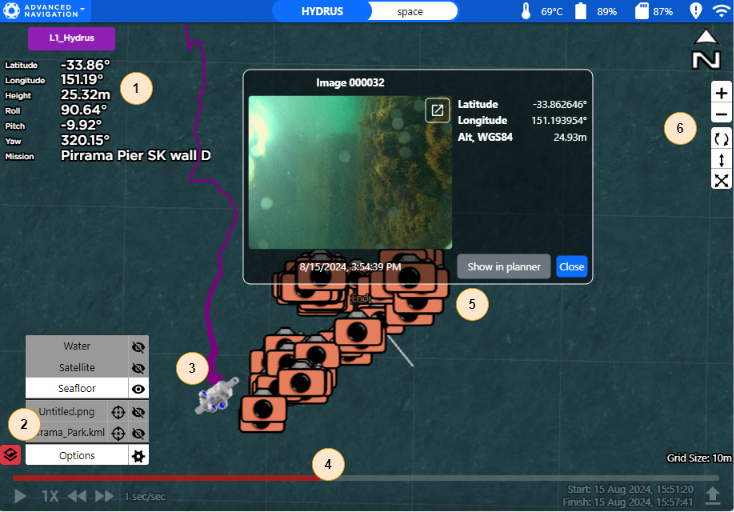 Session Playback Pane
Session Playback Pane
-
Device position and orientation data
-
Show/hide/add map layers
-
Hydrus track and current position in timeline
-
Timeline slider, play/pause, speed controls
-
Select a photo icon to view that photo from the mission
-
Map zoom/pan/tilt/dive controls
Session Playback Controls
The session playback controls are accessed via the toolbar at the very bottom of the session playback pane. This bar shows or hides automatically when moving the cursor over or away from it. Refer the following illustration for a description of the session playback controls and their functions.
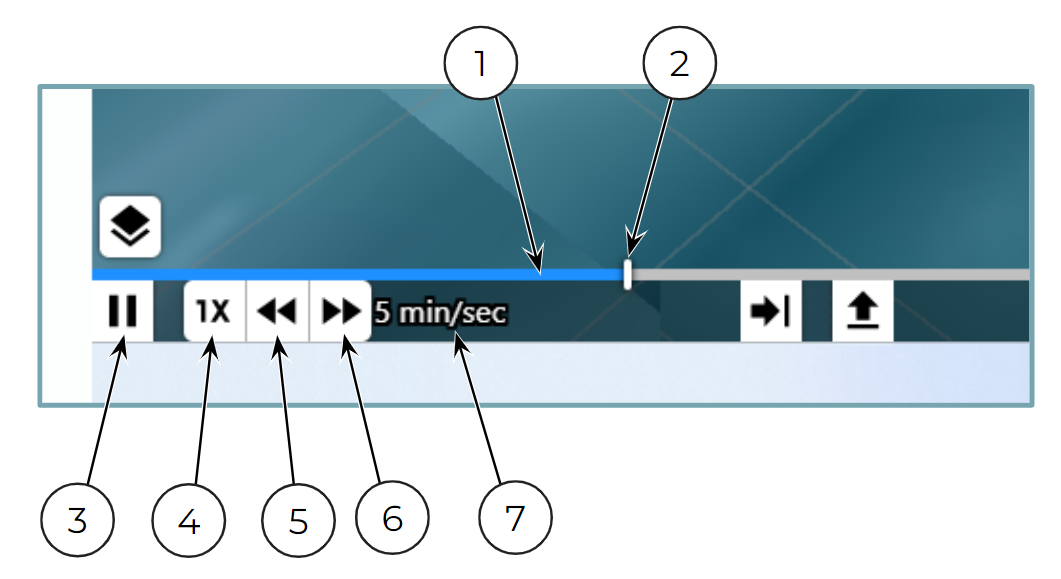
Session Playback Controls
-
Session progress bar
-
Scrubber for time seeking
-
Resume / Pause playback - Keyboard shortcut: P
-
Reset playback speed to 1x (real-time) - Keyboard shortcut: \
-
Slow down or reverse playback, hold Shift + click to increase increments- Keyboard shortcut: [
-
Speed up or unreverse playback, hold Shift + click to increase increments - Keyboard shortcut: ]
-
Current playback speed
Load Session Data
Session data is required to be loaded before playing back a session. Proceed as follows:
-
Open the Hydrus web UI. From the Main Menu navigate to View → Log Viewer.
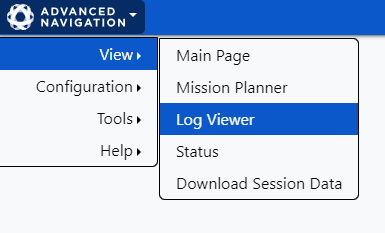
Hydrus Web UI View Menu
-
Loading session data from Hydrus Storage:
-
In the Load Log(s) dialog, select Hydrus Storage in the Select source drop down menu to load session data.
-
Click the Refresh button.
-
Click the session you wish to load in the list.

Hydrus Web UI Load Session Data from Hydrus Storage
-
-
Loading session data from Your Computer:
-
In the Load Log(s) dialog, select Your Computer in the Select source drop down menu to load session data.
-
Tick the Clear log viewer check box to clear any session log data currently loaded.
-
Select the applicable ANPP log type in the Log Type dropdown menu.
-
Click the Choose Files button and browse to the ANPP log file and open it.
-
Click Upload.
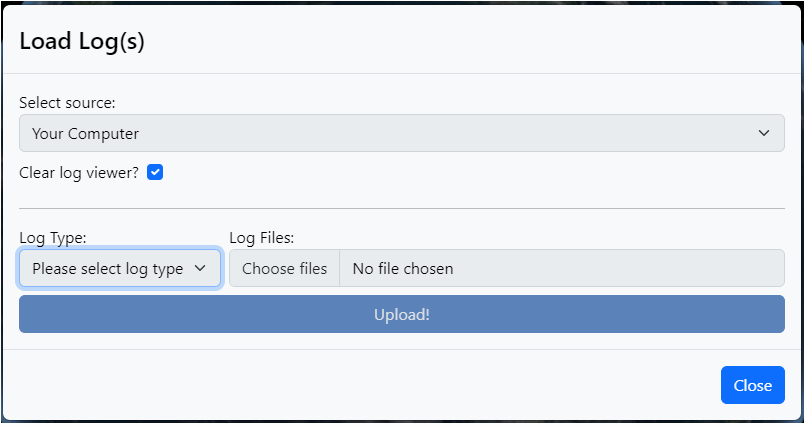
Hydrus Web UI Load Session Data from Your Computer
-
- A confirmation dialog will show once the log has been successfully loaded. Click Close to dismiss the dialog.
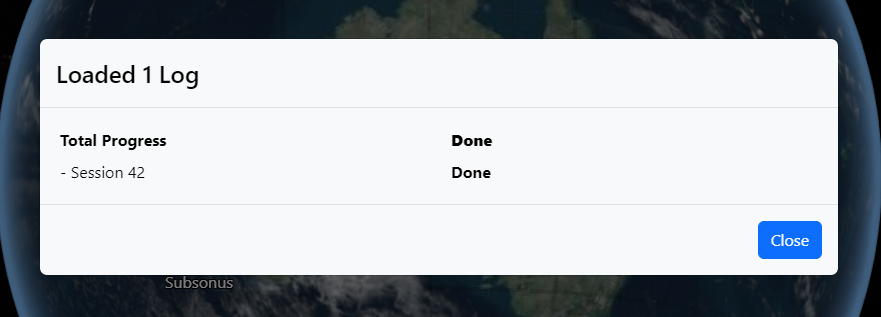
Hydrus Web UI Load Session Data Confirmation
Playing Back a Session
-
Open the Hydrus web UI. From the Main Menu navigate to View → Log Viewer.
-
Open the Mapping Layers dialog and configure map overlays and options as required.
-
Click the Scene Fit button or hit the space bar on your keyboard to fit the mission in the mission playback pane.
-
Move the cursor to the bottom of the session playback pane to show the toolbar with playback controls. Then click the Resume / Pause playback button.
Convert and Export Log to CSV Format
-
Open the Hydrus web UI. From the Main Menu navigate to View → Log Viewer.
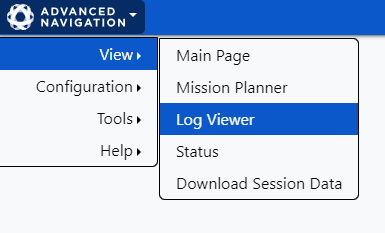
Hydrus Web UI View Menu
-
Move the cursor to the bottom of the session playback pane to show the bottom toolbar. Then click the Convert logs to CSV button.
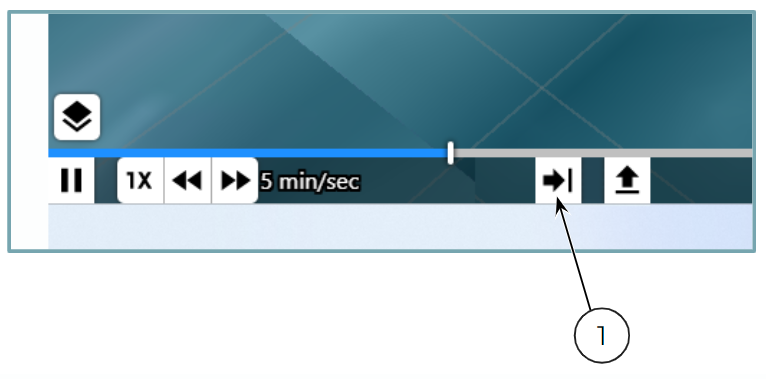
Hydrus Web UI Session Playback Bottom Toolbar
-
Convert logs to CSV button
-
-
Follow the prompts to export the session log to a CSV file in the Convert CSV dialog.