Configuration Menu
These menus contain the set of configuration settings for Boreas.
Filter Options
Ensure that the Vehicle Type filter option is selected for all applications. For most standard applications, the other filter options can be left as their defaults.
See Filter Initialisation for more information on these specific settings. If you require assistance, contact support@advancednavigation.com.
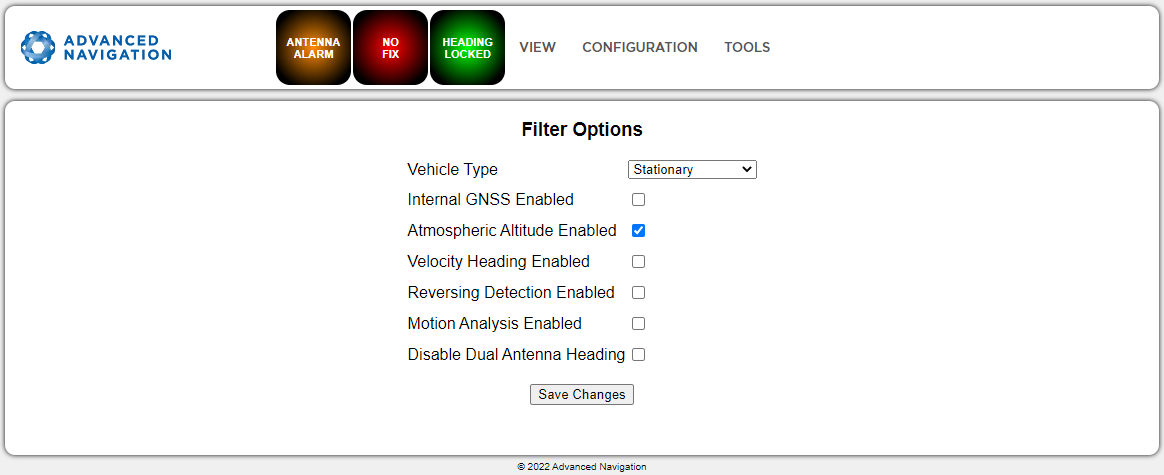
Boreas Web UI Filter Options Page
Data Ports
The Data Ports page allows you to specify which data packets or messages are output on a periodic basis and at what rate via a range of serial and Ethernet ports.
Note: The GPIOs and auxiliary port are configured in the Data Ports page only if they are being used as serial transmit and receive lines. To configure GPIOs as digital or frequency inputs or outputs, use the GPIO page.
The default ANPP format packets enabled for the primary port are the System State Packet (ID #20) and the Raw Sensors Packet (ID #28) at 20 Hz and these typically provide all the data that a user will require. Other ANPP format state packets can be enabled as required.
Other data formats available include NMEA0183, GNSS, TSS1, SIMRAD and other formats. For more information see Ethernet Functions
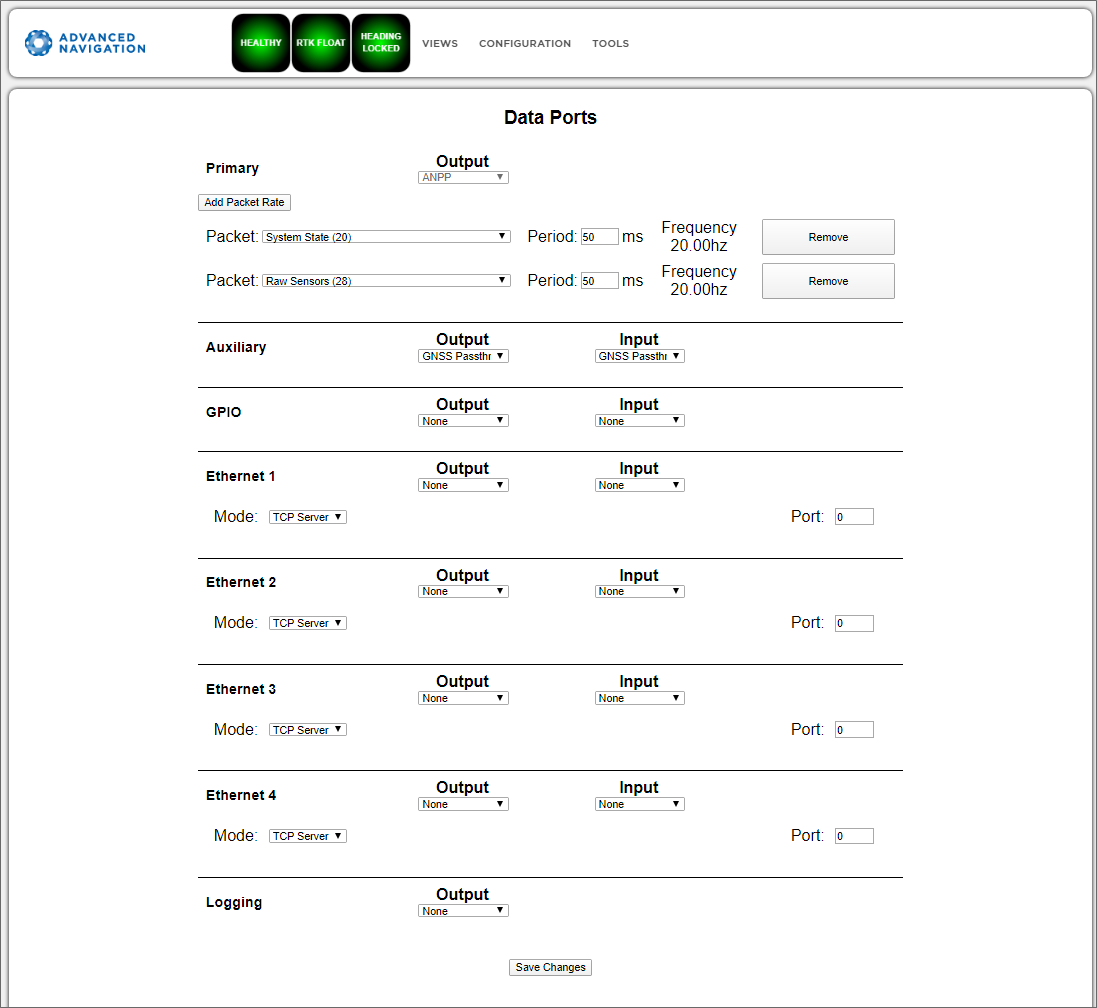
Boreas Web UI Data Ports Page
Alignment
The Alignment page is used to set the alignment offsets of the system installation. It is important to set the values on this page correctly to avoid degrading performance.
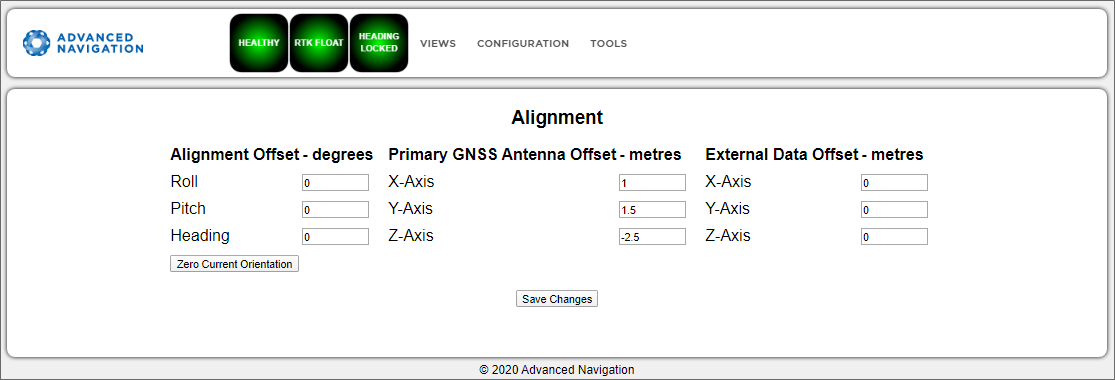
Boreas Web UI Alignment Page
Alignment Offset
If Boreas is installed into the vehicle with the positive X axis pointing forwards and the positive Z axis pointing down, then no alignment offset is required and the roll, pitch and heading offset values can remain at the factory defaults of zero.
If the unit is installed in a different orientation then the roll, pitch and heading offset must be entered. For example, if the unit is installed on its side with the X axis pointing up and the Z axis pointing forwards and no change to the Y axis, then this would result in a pitch offset of +90 degrees with roll and heading remaining zero.
If there is a small misalignment due to mechanical mounting error this can be compensated for by setting the vehicle stationary on a level surface and clicking the Zero Current Orientation button.
Note: Zero Current Orientation will only correct for roll and pitch offsets, the Heading offset must be entered manually and saved after using this function.
GNSS Antenna Offset
The GNSS antenna offset is measured from the centre of the Boreas unit to the phase centre of the primary antenna in the orientation of the The Body Co-ordinate Frame (X positive forward, Z positive down).
External Data Offset
These values are only required for speciality applications operating with an external source of velocity and position data. The offsets are used when providing NMEA Input, External GNSS, or with an Air Data Unit. When using a DVL, use the odometer offset. Please contact support@advancednavigation.com for further assistance.
Baud Rates
This page is for setting the baud rates for the
The primary and auxiliary ports can be set to RS232 or RS422. The factory default is RS232 for both ports.
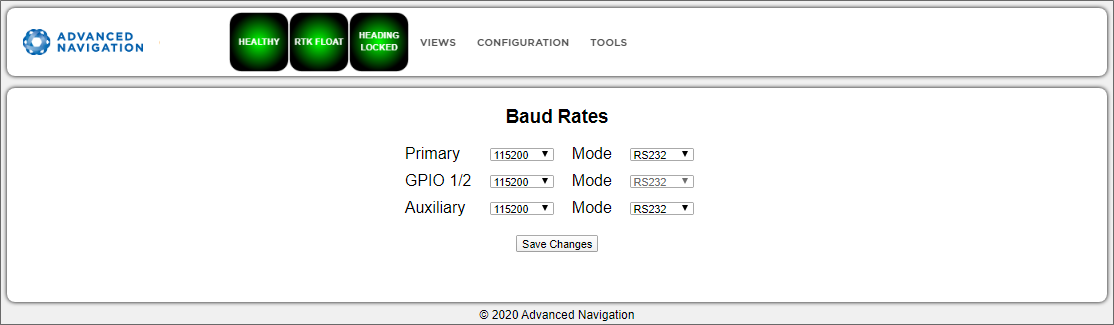
Boreas Web UI Baud Rates Page
GPIO
This page allows the user to select the input and output functions of the GPIO and Auxiliary ports. These functions are described in detail in Dynamic Pin Functions. These functions change dynamically and are effective immediately upon clicking Save Changes.
Note: The GPIO port functions at RS232 levels for data functions and 0 to 5 volt (or 0 to 3.3 V) levels for all other functions. The auxiliary port functions at
The default values for these settings are Inactive. The dedicated 1PPS signal is active by default.

Boreas Web UI GPIO Configuration Page
Odometer
The Odometer page allows the user to configure the odometer pulse length and offset. See Odometer and Odometer Pulse Length for more information on the use of odometers. The odometer offset is also applied when using a DVL input.
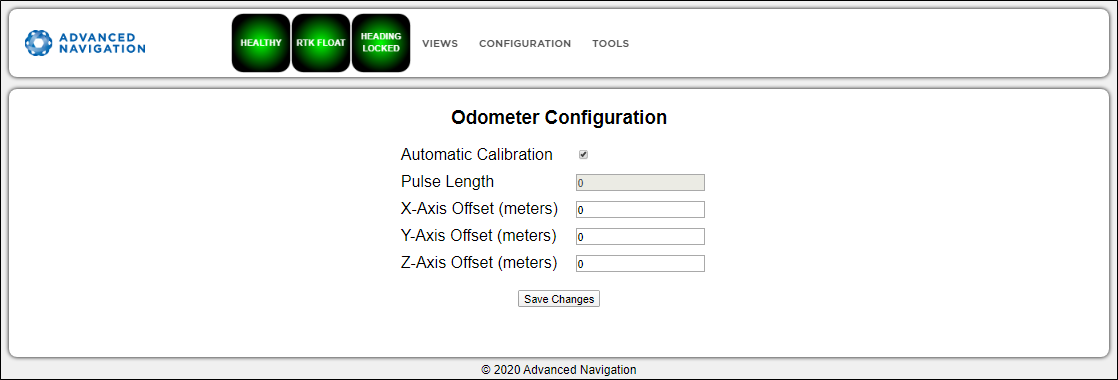
Boreas Web UI Odometer Configuration Page
Reset
The Reset button causes the system to perform a power cycle. No configuration settings or state data are lost.
The Cold Start button clears all filters, and connections are reset and must re-established. No configuration settings are lost.
The Factory Reset button resets all Boreas settings back to their factory defaults, including state data and all configuration settings. It also erases the hot start data so that the system is forced to perform a cold start.
Note: A Factory Reset will re-enable the DHCP Client and lose any static IP address settings.
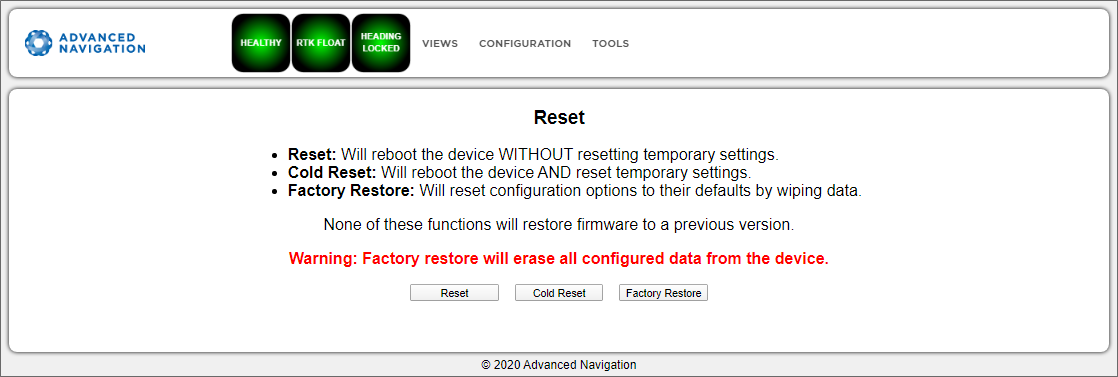
Boreas Web UI Reset Page
Reference Point Offsets
The Reference Point Offsets page allows the user to set measurement points away from its default position at the physical centre of the Boreas unit. The primary reference point offset applies to data from all ANPP packets as well as all peripheral output such as NMEA messages and Heave Point 1.
The Centre of Gravity (COG) Lever Arm Offset should be used to define where the centre of gravity is for the vehicle. It is useful in applications, such as a surface vessels, to improve the ability of the to complete coarse alignment.
These offsets are applied to the values in the Heave Packet and Vessel Motion Packet.
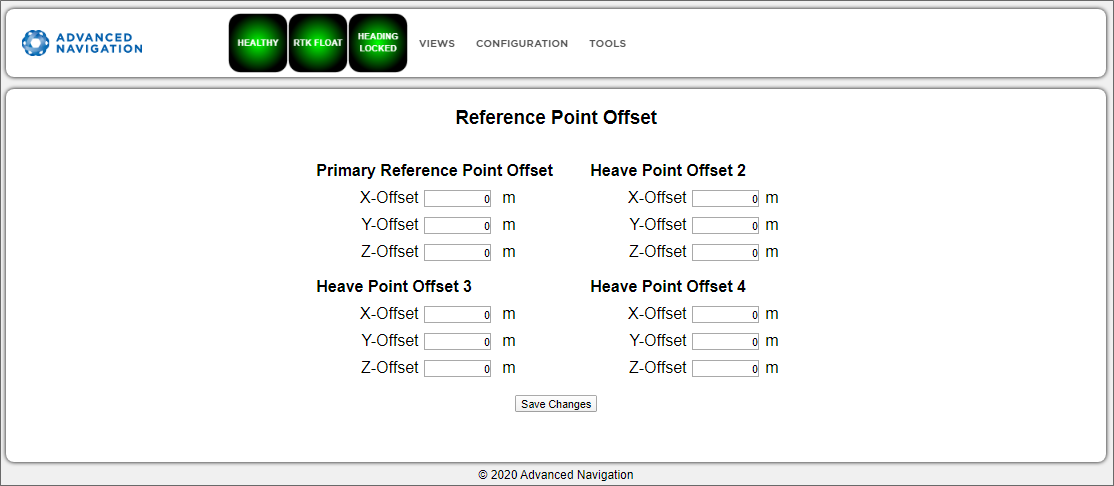
Boreas Web UI Reference Point Offsets Dialogue
Manual Initialisation
This page can be used to manually initialise Boreas when a GNSS fix is not available. Setting the position will initialise the navigation filter. Setting the heading will also initialise the heading filter.
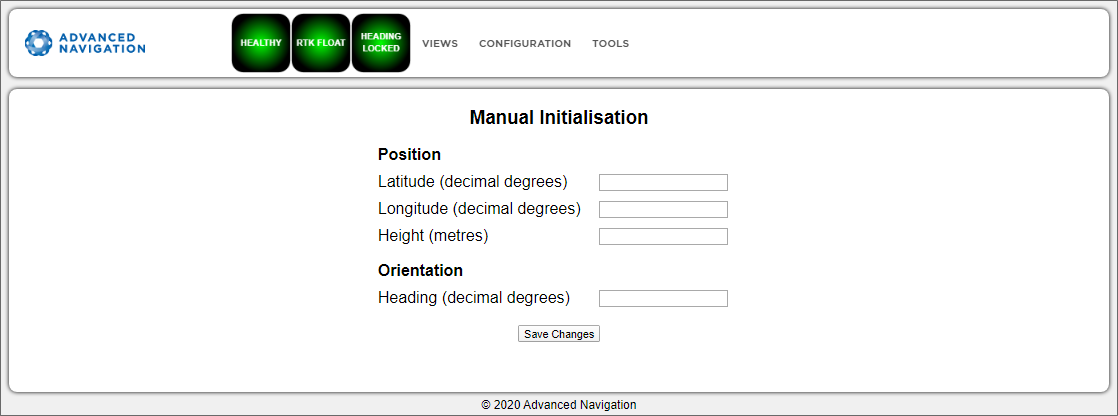
Boreas Web UI Manual Initialisation Page
Dual Antenna
The Dual Antenna configuration page is only used if the primary and secondary GNSS antennas are not installed in their recommended and default positions of primary front and secondary rear, at the same height.
If it is not practical to mount the antennas in the recommended alignment, the alternate alignments must be entered into this page. It is recommended to try and use one of the automatic offsets where possible, where the antennas must be installed in one of four different automatic offset orientations aligned on an axis.
If it is not possible to use one of the automatic offsets, the antennas can be installed in any configuration and a manual offset should be entered. The manual offset is measured from the central base of the secondary antenna to the central base of the primary antenna in the body co-ordinate frame (X+ forward, Z+ down). If using a manual offset, be careful to measure the offset accurately, as even small offset errors can result in relatively large heading errors e.g. 2 cm error = 1.15 degrees heading error with a 1 metre separation.
When using an automatic offset, the manual offset values are ignored.
When using a manual offset, the automatic offset selection is ignored.
When using automatic offset, the manual offset values will show the distance that Boreas has automatically measured.
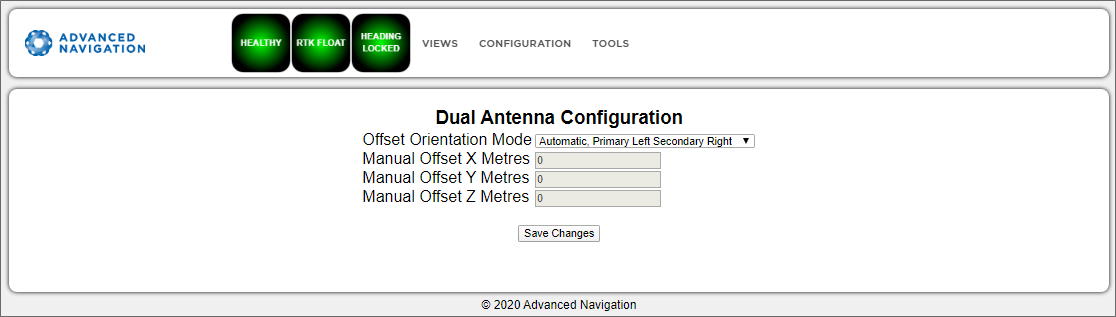
Boreas Web UI Dual Antenna Page
Ethernet Settings
The Ethernet Settings page allows you to enable or disable the DHCP Client. When the DHCP Client is disabled you need to enter the TCP/IP settings if you wish to access the web UI.
If you are only connecting to Boreas via the primary port these settings can be ignored.
The default is for the Ethernet mode to be set to DHCP.
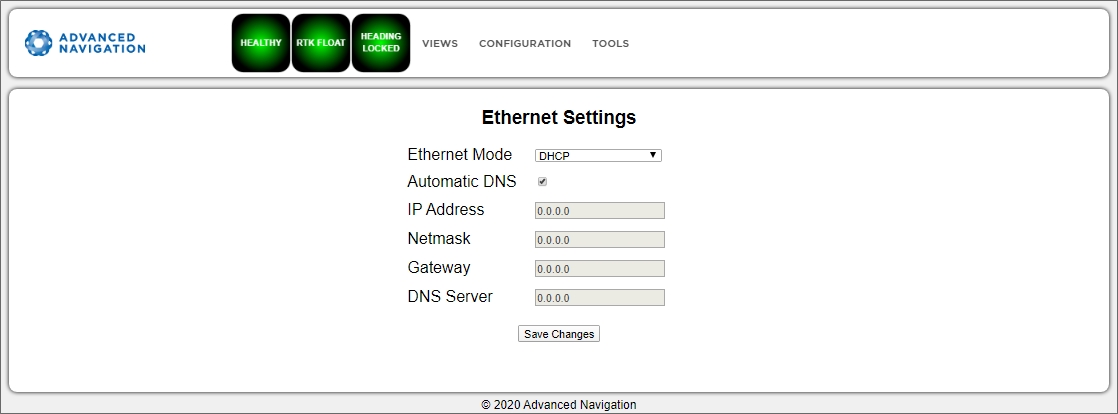
Boreas Web UI Ethernet Settings page
NTRIP Client
The NTRIP client built into Boreas can be used to connect to a network DGPS (Differential GPS, a older standard for GNSS corrections of lower performance than RTK) or RTK service to stream correction data to Boreas for DGPS or RTK. The NTRIP client requires that Boreas has an available internet connection to the NTRIP Caster to function.
The source of the corrections data can be either your own base station, configured as an NTRIP Caster, or a third-party service. Either way, you will need the login details for connecting to and authenticating with the NTRIP Caster, and identifying the nearest mountpoint.
These steps are required:
- Select Enabled.
- For Host/Server, enter the NTRIP Caster address.
- For Port, enter the NTRIP Caster port numbe. This is usually 2101.
- Click Save.
- Click Get Mountpoints.
- Select your mountpoint from the Mountpoint drop down list, being mindful that the distance should not exceed 50km.
- Enter your username in the Username box.
- Enter your password in the Password box.
- Click Save.
To disconnect from the NTRIP Caster unselect Enabled and click Save.
Troubleshooting NTRIP Caster Connections
Some mountpoints require that Boreas send its position. To do this, click the Report Position check box, and then click Save Changes. The current Boreas position will then be sent to the NTRIP Caster every 10 seconds.
If you cannot get the list of mountpoints, ensure the Host Address and Port number are correct for your NTRIP Caster.
If the Connection Status is not green, and says UNAUTHORISED this indicates an incorrect username or password.
Contact support@advancednavigation.com for further assistance with network DGPS or RTK.
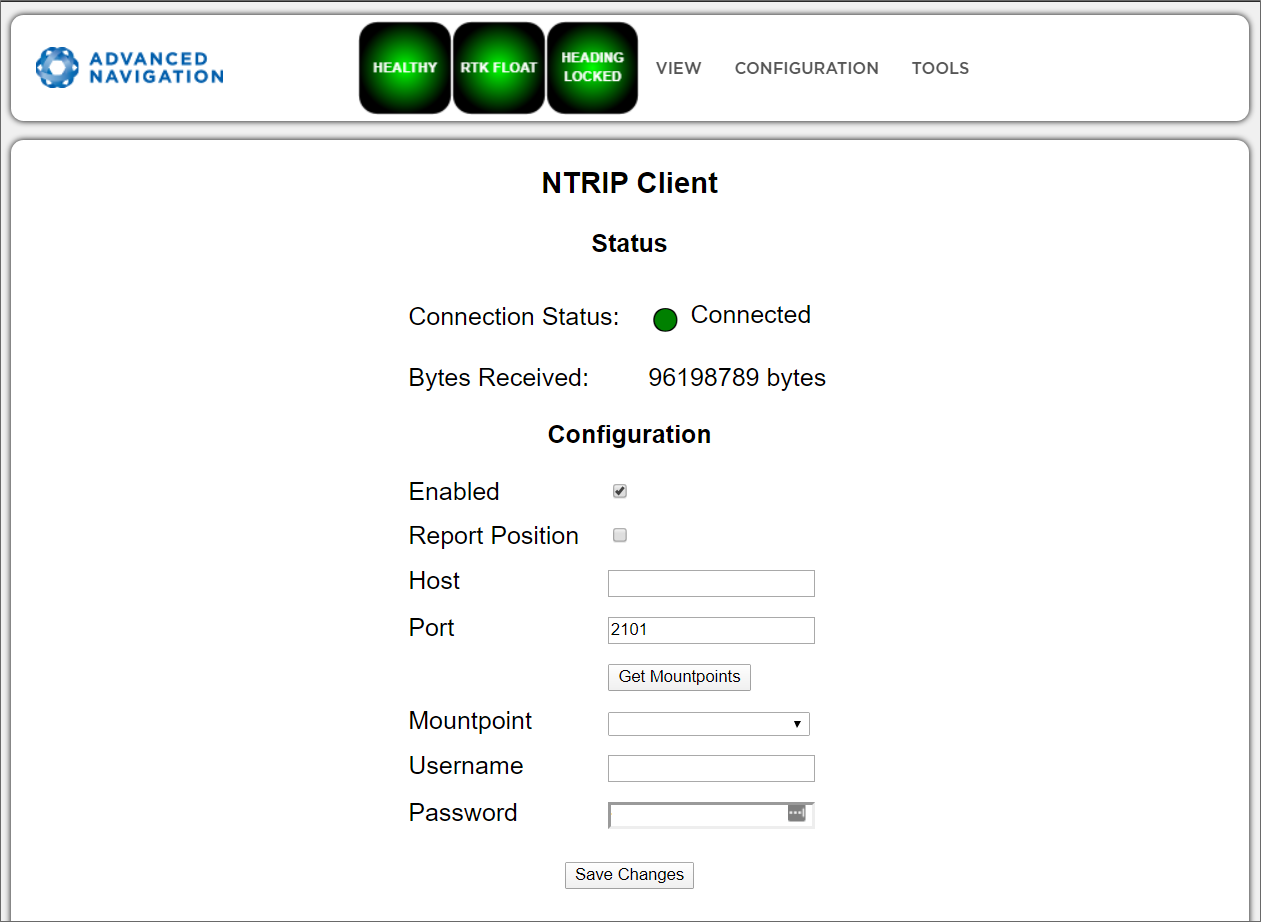
Boreas Web UI NTRIP Client Page
CAN Settings
The CAN Settings page allows you to enable or disable the CAN functionality. If you are only connecting to Boreas via the primary port then these settings can be ignored.
The default for CAN is Enabled at 1,000,000 baud rate. A CANOpen EDS file is bundled with the firmware download.
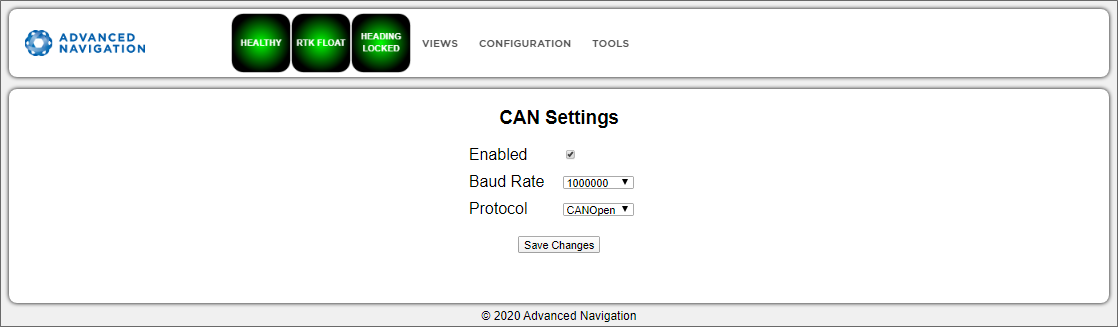
Boreas Web UI CAN Settings Page
Advanced
The Advanced page allows you to set the voltage level of the GPIO and 1PPS signals lines along with the packet rates.
The options are 5 V, 3.3 V, or Disabled. The default is 5 V.
Note: The dedicated 1PPS signal is active whenever the voltage is set to 5 V or 3.3 V, and is therefore active by default.
The CANopen output packet rates can be configured as the period between packets in milliseconds within the range of 10 ms to 10,000 ms. The default is 50 ms.
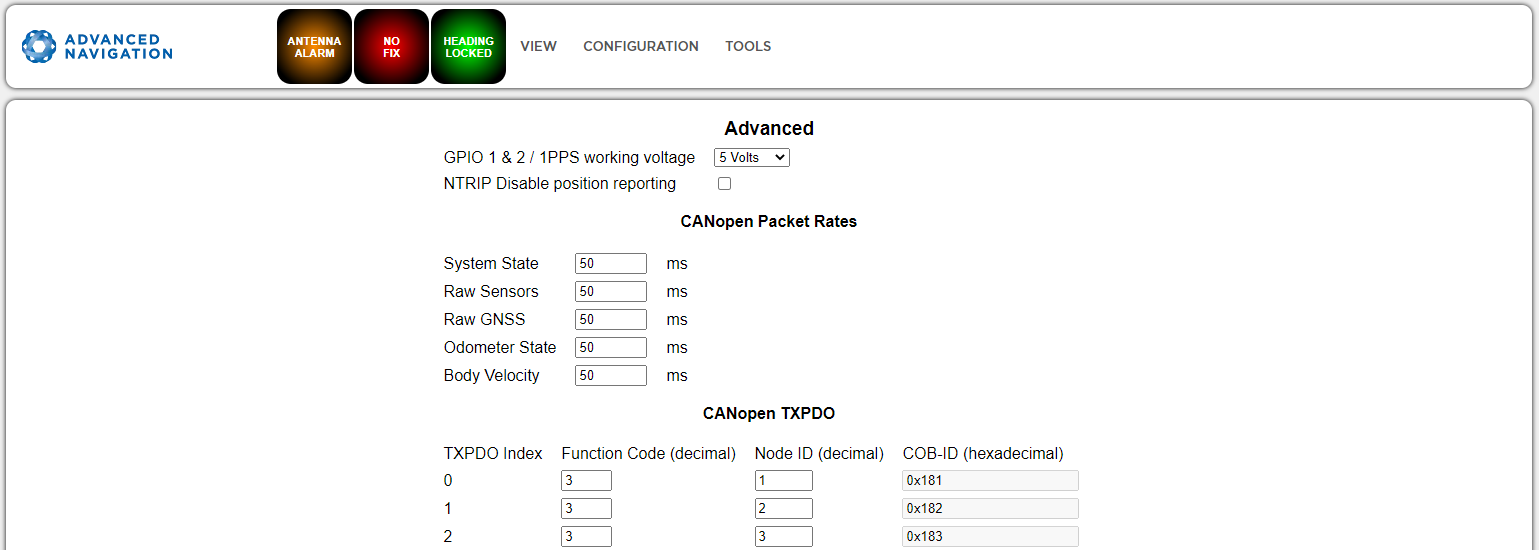
Boreas Web UI Advanced Page
GNSS Configuration
The GNSS Configuration page allows you to select constellation configurations based on the type of GNSS receiver installed.
If an invalid configuration is entered, the system will revert to the previous configuration when you try to save the changes. To confirm that changes have been successfully saved, close and re-open the GNSS Configuration dialogue.
U-blox GNSS Receiver
When using a u-blox GNSS receiver, the following configuration rules are applicable:
- By default, GPS, Galileo and GLONASS are enabled, along with SBAS and QZSS correction services.
- When selecting a GNSS constellation, all frequencies for that constellation must be selected.
- SBAS and QZSS correction services can also be enabled for all constellation configurations , except when using GPS, Galileo and BeiDou together.
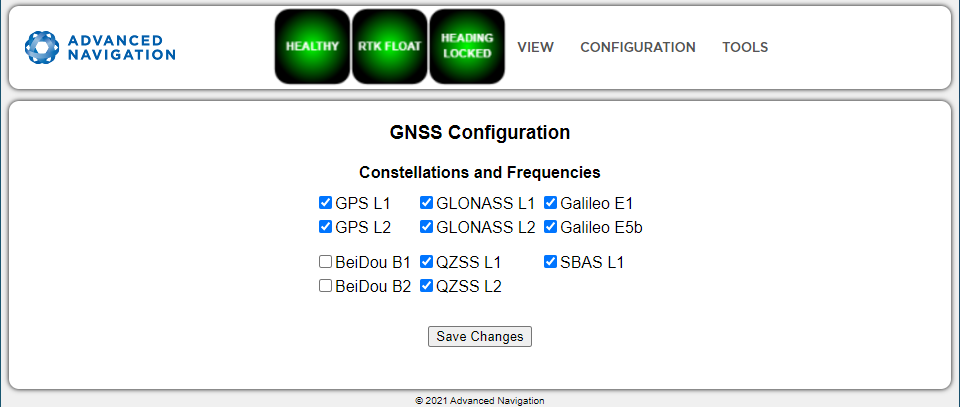
Boreas Web UI U-blox GNSS Configuration Page
The table below lists the supported constellations and the corresponding GNSS sample period depending upon the number of constellations selected. When setting the Data Ports, the packet rate of the Raw GNSS Packet and Raw Satellite Data Packet are automatically adjusted to the next lower integer multiple of the sample period.
| # of Constellations Configured | Sample Period | Example Effective Packet 60 Rate | Supported Constellation Configurations |
|---|---|---|---|
| 1 | 50 ms | 1 ms - 99 ms = 50 ms (20 Hz) 100 ms - 149 ms = 100 ms (10 Hz) 150 ms - 199 ms = 150 ms (6.67 Hz) |
GPS Galileo GLONASS BeiDou |
| 2 | 80 ms | 1 ms - 159 ms = 80 ms = 12.5 Hz 160 ms - 239 ms = 160 ms (6.25 Hz) |
GPS & Galileo GPS & GLONASS GPS & BeiDou |
| 3 | 100 ms | 1 ms - 199 ms = 100 ms (10 Hz) 200 ms - 299 ms = 200 ms (5 Hz) |
GPS, GLONASS & Galileo GPS, GLONASS & BeiDou (no correction services) |
| 4 | 125 ms | 1 ms - 249 ms = 125 ms (8 Hz) 250 ms - 374 ms = 250 ms (4 Hz) |
GPS, Galileo, GLONASS & BeiDou |
U-blox Supported GNSS Constellation Configurations
Trimble BD992 GNSS Receiver
When using a Trimble BD992 GNSS receiver, the following configuration rules are applicable:
- For any given constellation, the first (1) frequency must be enabled in order to receive additional frequencies
- Galileo and BeiDou are licensed separately, see Part Numbers and Ordering for details.
- L Band corrections are available on this receiver, however require an additional subscription to Omnistar or RTX. Advanced Navigation does not supply these, contact Trimble for further details.
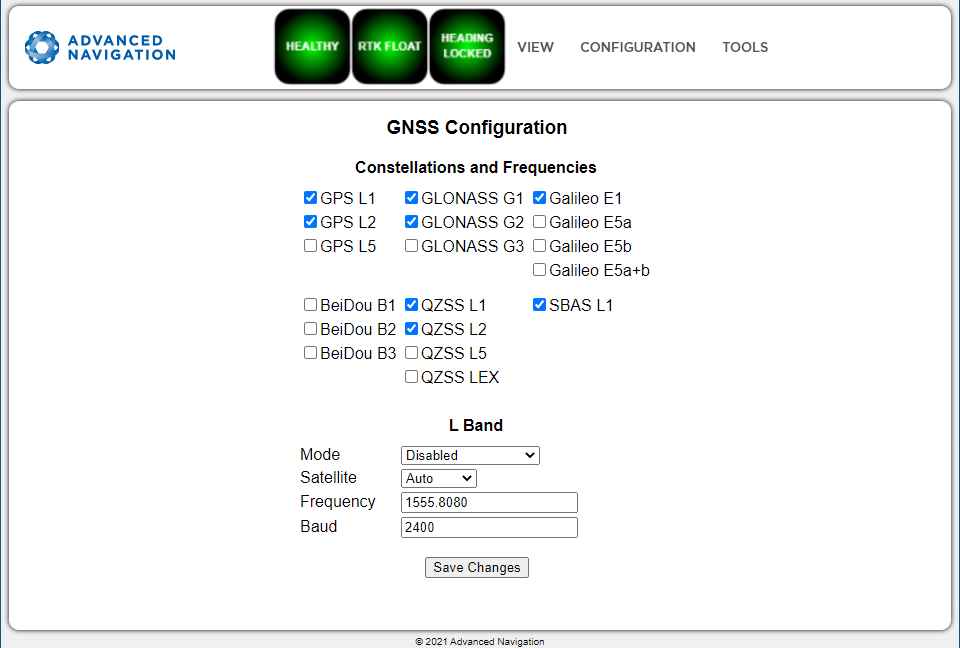
Boreas Web UI BD992 GNSS Configuration Page