Hydrus Web User Interface
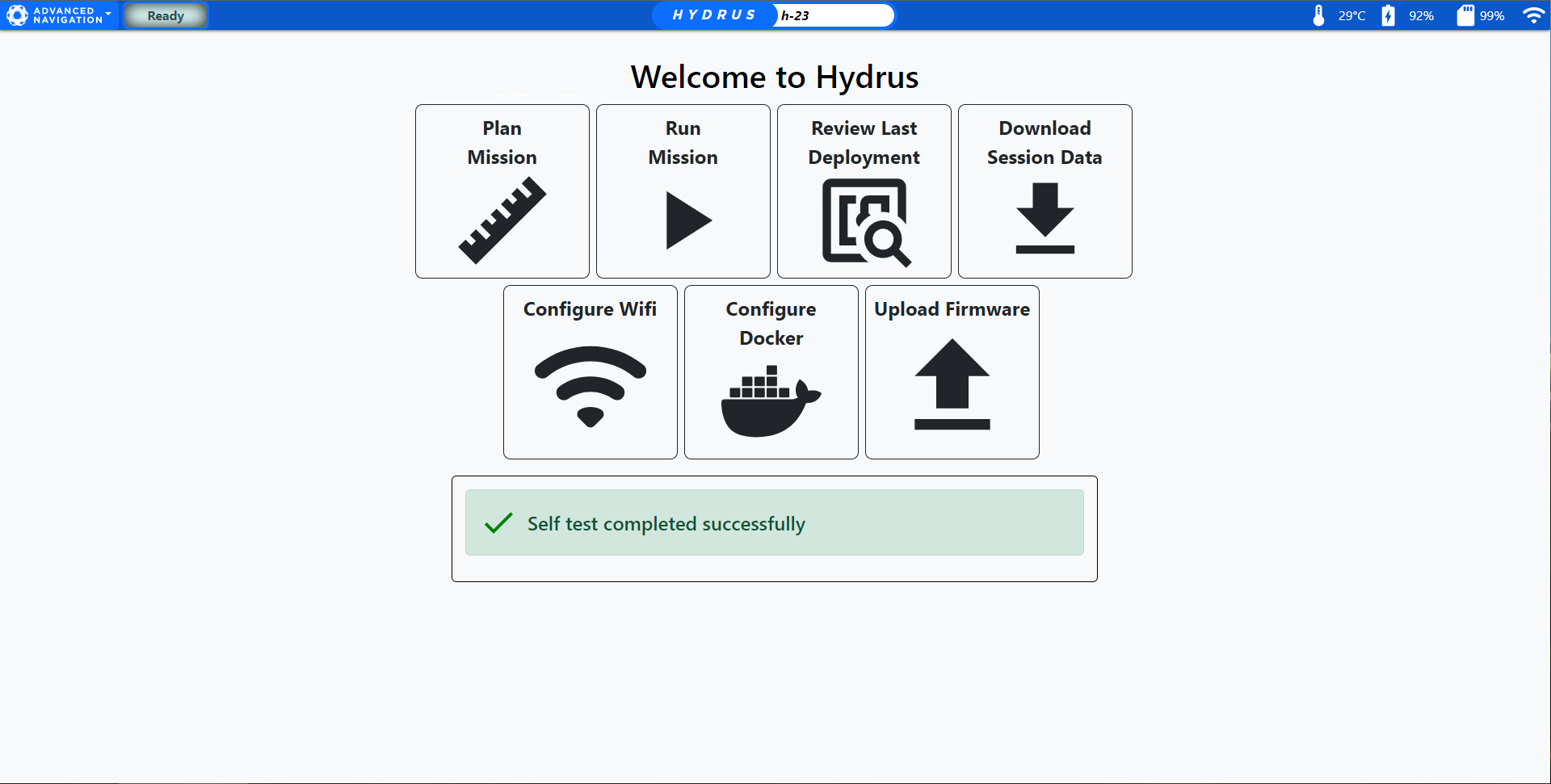
Hydrus Web UI Main Page

Hydrus Web UI Top Tab
The Hydrus Top Tab will be identified in the table below from left to right.
| Menu Item | Description |
|---|---|
|
|
The drop down menu provides a collection of tools and functionalities to perform specific actions and commands within the web UI for Hydrus. These tools are designed to assist users in managing and interacting with Hydrus. |
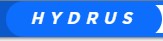
|
The Main Page shortcut button within the web UI serves as a convenient way to quickly navigate back to the landing page or home page of the Hydrus application. By clicking on this button, users are immediately directed to the main page, which typically serves as the starting point or central hub of the application. |

|
The Device Name indicator within the web UI, identifies the Hydrus that the user is interacting with. |

|
The Internal Temperature indicator within the web UI provides information about the internal temperature of Hydrus. This feature is designed to monitor and report the temperature conditions within the vehicle's internal compartments. |

|
The Battery Remaining indicator within the web UI provides valuable information about the remaining charge or capacity of the internal battery in the Hydrus. This feature is designed to monitor and report the battery level, allowing users to assess the power status of the Hydrus. |
|
|
The Internal Storage Space indicator within the web UI provides important information about the remaining available storage space in the Hydrus. This feature allows users to monitor and assess the storage capacity of the Hydrus internal storage system |
|
|
The Wi-Fi Configuration button within the web UI provides convenient access to various Wi-Fi settings and options for the Hydrus. This feature allows users to configure and manage the vehicle's Wi-Fi connectivity. |
Menu > View
The following options are available from Menu > View:
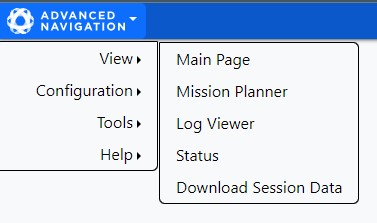
"View" option in drop-down menu.
| Option | Description |
|---|---|
| Main Page | Returns users to the home page of Hydrus. |
| Mission Planner | Enables users to plan, edit, import, and export missions. |
| Log Viewer | Allows users to review the completed mission patterns in Hydrus. |
| Download Session Data | Provides access to download data from a specific mission in the form of a ZIP file. |
| Device Status | Displays the current system status of Hydrus. |
Menu > Configuration
The following options are available from Menu > Configuration:
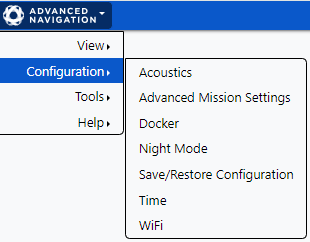
"Configuration" option in drop-down menu.
| Option | Description |
|---|---|
| Acoustics | Provides settings for connecting and configuring a Subsonus with Hydrus. |
| Advanced Mission Settings | Provides settings to define how Hydrus will behave under different conditions and stages within a mission. |
| Docker | This allows the user to run their own AI payloads or applications as a docker container |
| Night Mode | Activates the dark mode theme for the web UI, providing a visually appealing interface in low-light environments. |
| Save/Restore Configuration |
Saves the current configuration or restores a previously saved configuration, facilitating easy setup and migration of Hydrus' settings. |
| Time | Selects the time source and servers. |
| WiFi | Provides a shortcut to the Wi-Fi configuration settings, simplifying the process of managing Wi-Fi connectivity for Hydrus. |
Menu > Configuration > Acoustics
The following options are available from Menu > Configuration > Acoustics
| Option | Description |
|---|---|
| Device Address | Acoustic address for tracking the unit under water. |
| Advanced Settings > Acoustic Data Priority |
Hydrus transmits data to remote units acoustically. The priority of the data can be configured in order to optimize transfer rates. Options: Setting the data priority for a parameter to The options can be applied to the following data packets:
|
Menu > Configuration > Advanced Mission Settings
The following options are available from Menu > Configuration > Advanced Mission Sessions > General:
| Option | Description |
|---|---|
| Enable Relaxed Vertical | If enabled, Hydrus will attempt to stay within its Minimum Bottom Altitude and Maximum Surface Depth operating limits and continue the mission. If disabled, Hydrus will abort the mission and return to the surface if it goes outside its operating limits. |
| Maximum Surface Depth | The maximum surface depth Hydrus can go to. If it exceeds this depth, it will abort the mission and return to the surface or stay at this depth depending on Enable Relaxed Vertical. |
| Minimum Bottom Altitude | The minimum bottom altitude Hydrus can go to. If it goes lower than this altitude, it will abort the mission and return to the surface or stay at this altitude depending on Enable Relaxed Vertical. |
| Maximum Survey Search Distance | The maximum distance that Hydrus will travel in search of a surface along its surveying direction before it gives up the search. |
| Battery Depletion Go To Recovery Location | If the remaining battery percentage of Hydrus drops below this threshold, it will abort the mission and return to the recovery location. |
| Battery Depletion Go To Surface | If the remaining battery percentage of Hydrus drops below this threshold, it will abort the mission and return to the surface. |
| Acoustic Communication Timeout, | If Hydrus loses acoustic communication with Subsonus for this period of time, it will abort the mission and return to the surface. |
| Enable Low Storage Space Bailout | If enabled, Hydrus will return to the recovery location if it runs out of storage space. If disabled, Hydrus will continue the mission but will not record any data. |
| Maximum Transit Waypoint Distance | Maximum distance, in meters, between waypoints for a transit to-and-from mission task. Setting this value to zero disables the use if intermediate waypoints. |
| Enable Preview Features | If checked, preview features that are still in development will be enabled and shown in the user interface. |
| Record Low Quality Video | If checked, low quality video will be recorded for the entire duration of the mission. This will be in addition to any mission media capture. |
| Minimum Expected Deployment Depth | The minimum depth in which Hydrus is expected to be deployed in. Altitude readings which contradict this value are discarded. This setting only applies when Hydrus is in Subsonus Assisted Mission mode. |
| Transit at Surface | If enabled, Hydrus will travel at the water surface to get to and from the mission tasks. This setting only applies when Hydrus is in GNSS Dead Reckoning mode. |
| Minimum Expected Deployment Depth | The minimum depth in which Hydrus is expected to be deployed in. Altitude readings which contradict this value are discarded. This setting only applies when Hydrus is in Subsonus Assisted Mission mode. |
The following settings are available from Menu > Configuration > Advanced Mission Sessions > Mission Start:
| Option | Description |
|---|---|
| Mission Start Behaviour | Whether to automatically start the mission, or to wait for an acoustic 'resume' command while in the water before starting. This setting only applies when Hydrus is in Subsonus Assisted Mission mode. When Hydrus is in GNSS Dead Reckoning mode, it will always automatically start the mission. |
| Pause Vertical | Vertical position to pause at after launch. This setting only applies when Hydrus is in Subsonus Assisted Mission mode. |
The following options are available from Menu > Configuration > Advanced Mission Sessions > Mission Finish:
| Option | Description |
|---|---|
| Mission Recovery Behaviour | What should hydrus do when it reaches its recovery location. This setting only applies when Hydrus is in Subsonus Assisted Mission mode. When Hydrus is in GNSS Dead Reckoning mode, it will always automatically return to the surface. |
| Recovery Vertical | Vertical position of recovery location. If Transit at Surface is set, and Hydrus is in GNSS Dead Reckoning mode, then this setting is ignored and Hydrus will transit to the recovery location at the surface of the water. |
Menu > Tools
The following options are available from Menu > Tools
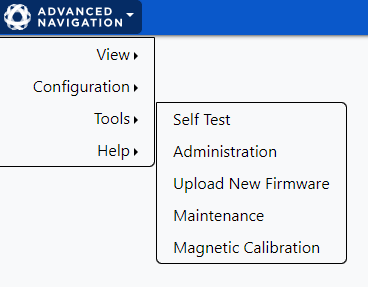
"Tools" option in drop-down menu.
| Option | Description |
|---|---|
| Self Test | Initiates a comprehensive self-test for Hydrus, which verifies the functionality and performance of its systems. |
| Administration | Provides access to administrative functions for Hydrus such as Restarting Hydrus and sending Hydrus to Shipping Mode. |
| Upload New Firmware | Firmware Update enables users to upload and install a new firmware version (ANFW file) to update and enhance Hydrus' capabilities. |
| Maintenance | Provides access to the Maintenance page with Rinse Mode that slowly spins the thrusters for 60 seconds. Rinsing should be done after every use with the Hydrus submerged in clean, fresh water. |
| Magnetic Calibration | Access to Magnetic Calibration of the magnetometers. |
| Manual Control | Allows a user to Manually Control Hydrus when it is in Hold position at surface mode. |
Menu > Help
The following options are available from Menu > Help:
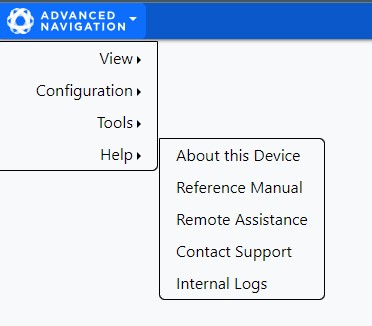
"Help" option in drop-down menu.
| Option | Description |
|---|---|
| About this Device | Provides detailed information about Hydrus, including hardware and software specifications, version information, and other relevant details. |
| Reference Manual | Accesses the comprehensive reference manual for Hydrus, which contains detailed instructions, guidelines, and technical information on operating, configuring, and maintaining the device. |
| Remote Assistance | Allows users to initiate a remote assistance session with technical support or experts. This feature enables real-time collaboration and troubleshooting to resolve any issues or provide guidance for optimal device performance. |
| Contact Support | Provides contact information for support services. Users can reach out to the support team through email to seek assistance, report issues, or request additional information or guidance. |
| Internal Logs | Provides access to the internal logs generated by Hydrus. These logs contain valuable information about system events, errors, and diagnostics, which can be helpful for troubleshooting and analysis purposes. |
Subsonus Web User Interface to Hydrus
You can use a Subsonus surface unit to communicate with, monitor, and control a subsea Hydrus device during the Hydrus's mission. This section describes the Subsonus Web User Interface pages used to communicate with the Hydrus device.
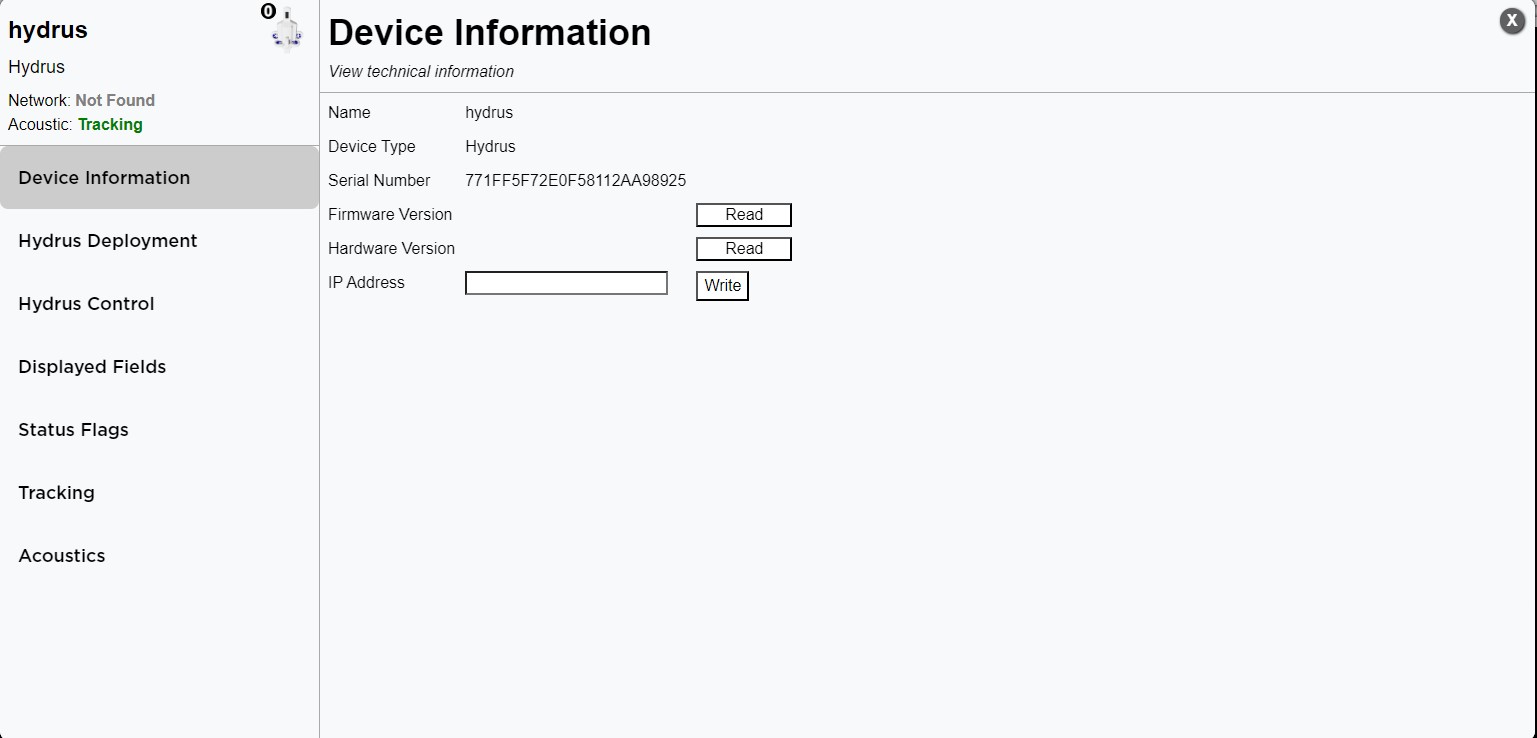
Subsonus display of Hydrus Device Information
| Indicator | Description |
|---|---|
| Device Information | This section displays specific information about the Hydrus, including its name, device serial number, firmware version, hardware version, and IP address. These details help identify and differentiate the Hydrus unit. |
| Hydrus Deployment | This section allows the user to deploy Hydrus on a mission, guiding the user through mission selection, review or important mission parameters, running Hydrus self tests and final deployment. |
| Hydrus Control | This section enables remote control of the Hydrus over acoustics. It provides a means to operate and control the Hydrus' functionalities from a remote location using acoustic communication. |
| Displayed Fields | In this section, the user can configure which fields are displayed on the view. It allows the user to customise the information and data that are visible on the user interface for better visualisation and monitoring. |
| Status Flags | This section allows the user to view the current alarms, warnings, and state of the Hydrus. It provides information about any active alerts or status indicators that may require attention or action. |
| Tracking | This section enables configuration of the local tracking settings for the Hydrus. The user can set parameters and preferences related to the tracking functionality, such as tracking mode, accuracy, or specific tracking algorithms. |
| Acoustics | In this section, The user can remotely set the device acoustic address and view live acoustic data. It provides options to manage the acoustic communication settings and monitor real-time acoustic data received from the Hydrus. |
Hydrus Command Dialog Box
The Hydrus command dialog box serves as an integral part of the Subsonus web UI, providing a comprehensive interface for the remote operation of Hydrus. Divided into four key quadrants, this dialog box offers real-time device monitoring, mission tracking, command execution feedback, and dynamic user control options. This allows the user to monitor the current state of the device, its battery percentage, and ongoing mission status, to controlling its operations and directing its tasks acoustically.
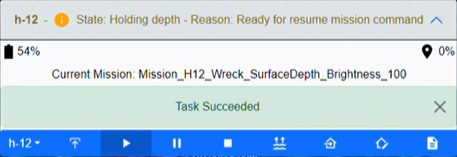
Subsonus display of Hydrus Command Dialog Box
| Quadrant | Identifier | Description |
|---|---|---|
| 1 | Device Information | This quadrant shows factual details about the Hydrus device. It includes the 'Device Name', which is the unique identifier for each Hydrus unit. The 'Device State' indicates the current operational status. The 'Reason for Device Being in This State' provides technical insights behind the device's current state. |
| 2 | Mission and Battery Status | This quadrant provides information about the device's power and mission status. The 'Battery Percentage' indicates remaining power. The 'Current Mission Running' displays the file name of the active mission. The 'Percentage of Mission Complete' represents the progress made on the mission. |
| 3 | Command Status | This quadrant informs about the outcomes of the commands. The 'Command Status' will read 'Task Succeeded' for successful commands or 'Task Failed' for unsuccessful ones. |
| 4 | User Controls | This quadrant contains options for user controls. 'Change Device' lets users switch to another Hydrus device.'Open Hydrus Deployment Interface' lets users access the interface to conduct Hydrus operations. 'Continue Mission', 'Pause Mission', and 'Abort Mission' control the status of the current mission. 'Return to Surface' and 'Go to Recovery Location' directs the device to different locations.'Set Recovery Locaton' enables users to update the predetermined home location for Hydrus.'Show Mission Reports' in this quadrant refers to the record of Hydrus's past activities and future tasks once the unit has been deployed. It's important to note that 'Mission Reports' here is specific to the acoustic commands and provides crucial insights into what Hydrus has been doing during its mission. |